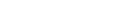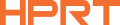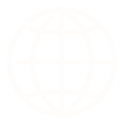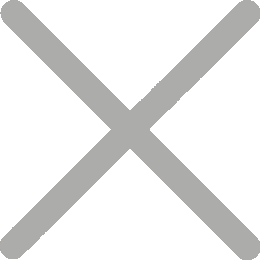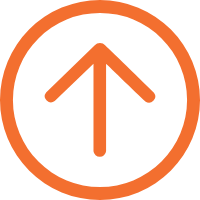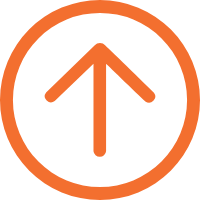Bagaimana menggunakan Skaner Barkod dalam Excel untuk Masukan Data Terbaris
Pengimbas kod bar adalah alat penting untuk mengenalpasti dan membaca kod bar, biasanya terintegrasi dengan sistem kod bar berbeza dalam logistik, jualan ringan, rawatan kesehatan, dan lebih. Fungsinya dikembangkan secara signifikan bila digunakan dengan Excel. Jadi, apa aplikasi pengimbas kod bar dengan Excel, dan yang lebih penting, bagaimana menggunakan pengimbas kod bar dalam Excel untuk masukan data yang berkesan?

Aplikasi Menggunakan Skaner Barkod dengan Excel
1. Pengurusan Inventari Perusahaan Kecil
Menghadapi keterangan anggaran atau mencari kesederhanaan, perniagaan kecil, kedai retail, atau perusahaan mula mungkin memilih sistem pengurusan inventori Excel. Dengan menggunakan pengimbas kod bar dengan Excel, mereka boleh dengan cepat masukkan ID produk dan kod bar ke dalam helaian Excel untuk pengesan inventori penting, penyimpanan, penyesuaian semula, dan analisis data jualan, menjadikannya alat inventori Excel pengimbas kod bar yang berkesan.
2. Pengejaran Kehadiran Peristiwa
Untuk peristiwa atau seminar yang lebih kecil, pengatur boleh menggunakan pengimbas kod bar komputer telapak untuk imbas kod QR pada tiket atau lencana ID ke dalam lembaran Excel. Kaedah ini dengan cepat menangkap nama peserta, masa masukan, dll., menjadikan helaian Excel alat efisien untuk pengesan peserta dan analisis selepas peristiwa.
3. Penjejakan Aset Pejabat
Departemen dalam pejabat atau organisasi yang lebih besar mungkin menggunakan Excel untuk mengawasi peralatan pejabat atau aset IT. Dengan pengimbas Bluetooth dan telefon pintar, ia mudah untuk imbas kod bar pada tag aset ke Excel. Cara ini memudahkan pengesan status aset pada masa sebenar, jadual penyelamatan, dan audit terperinci.
4. Koleksi Data Penelitian
Dalam persekitaran kajian, pengimbas kod bar dan Excel bekerja sama untuk mempermudahkan masukan data, membantu dalam analisis, mengesan kemajuan eksperimen, dan menyimpan rekod.
Bagaimana untuk imbas Data dalam Excel?
Selepas menangkap aplikasi yang luas untuk mengintegrasikan pengimbas kod bar dengan Excel, bagaimana cara pengimbas kod bar secara efektif ke Excel ï¼
1. Pilih Skaner Barkod Kanan
Pilih pengimbas kod bar yang serasi dengan Excel yang memenuhi keperluan anda.
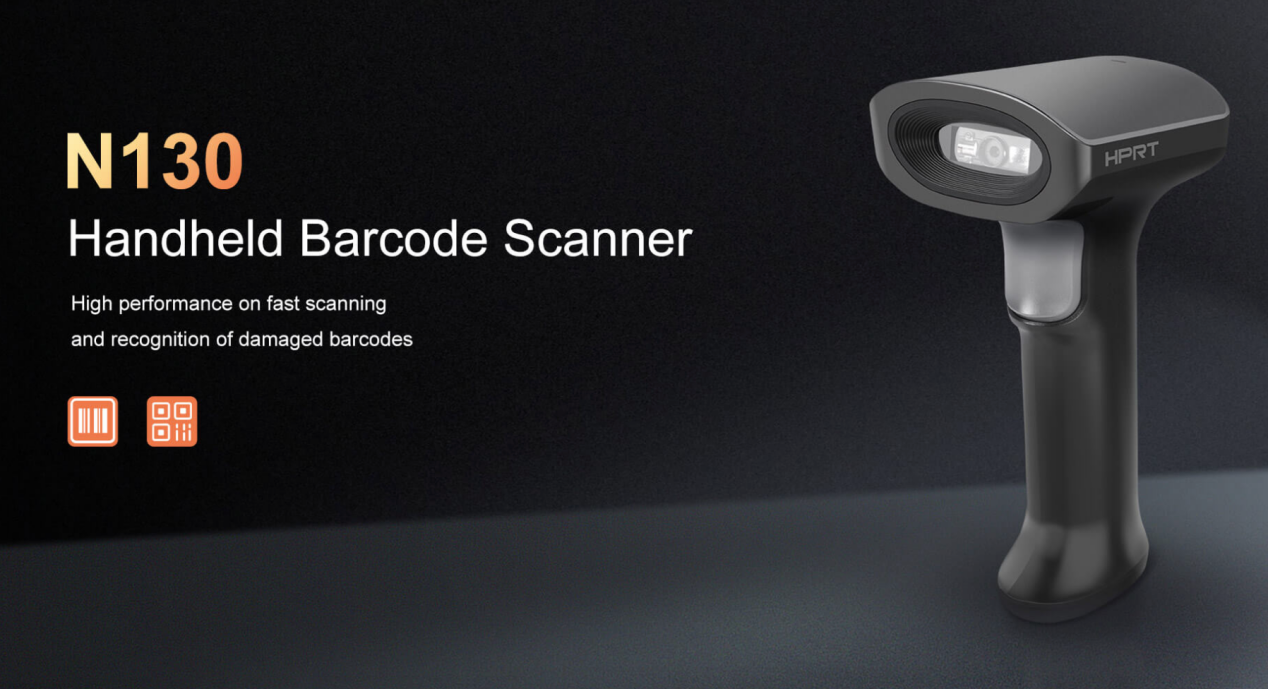
Untuk sambungan komputer, pengimbas antaramuka USB seperti pengimbas kod bar komputer telapak N130 adalah ideal. Pengimbas kod bar Excel ini menyokong kod bar 1D dan 2D, menawarkan ketepatan pengimbas tinggi dan balas cepat, walaupun untuk kod bar yang rosak atau tidak jelas.
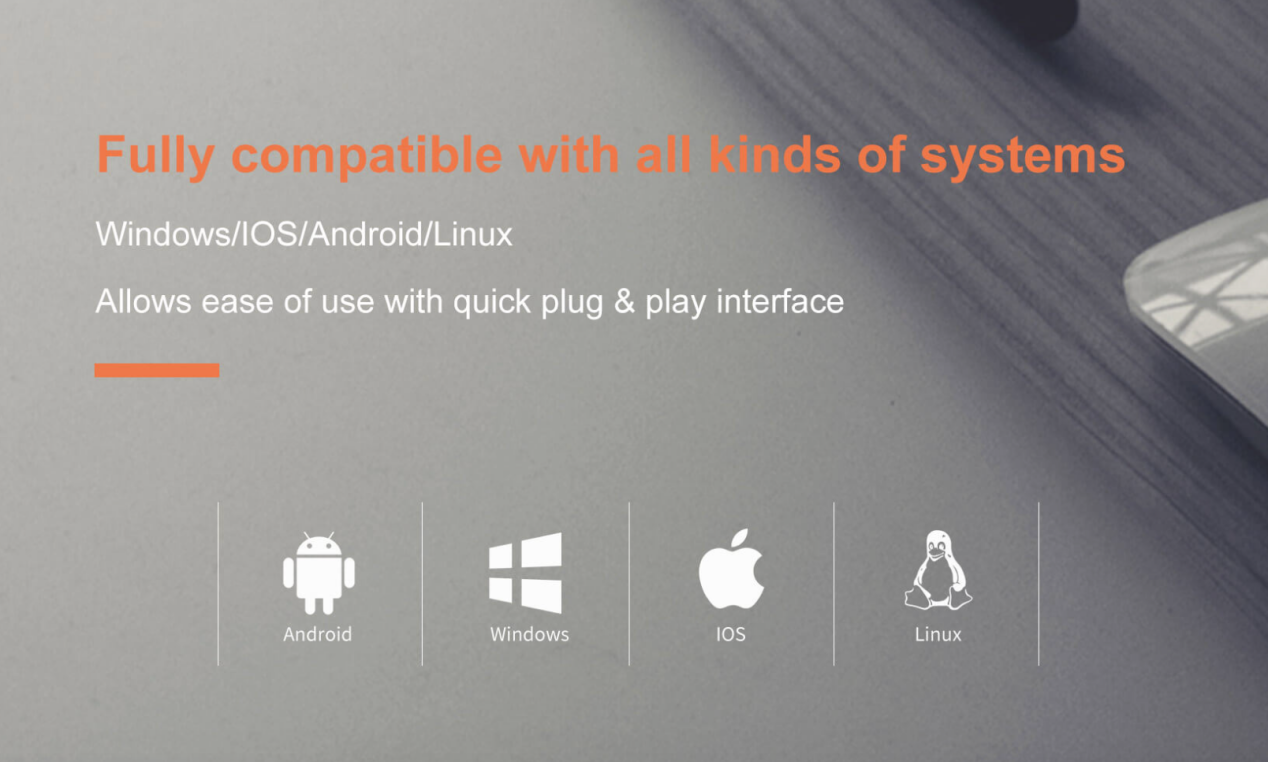
N130 adalah plug-and-play, dengan kompatibilitas kuat di seluruh sistem operasi berbeza. Selain itu, ia datang dengan pangkalan, selesa untuk ditempatkan apabila tidak digunakan.
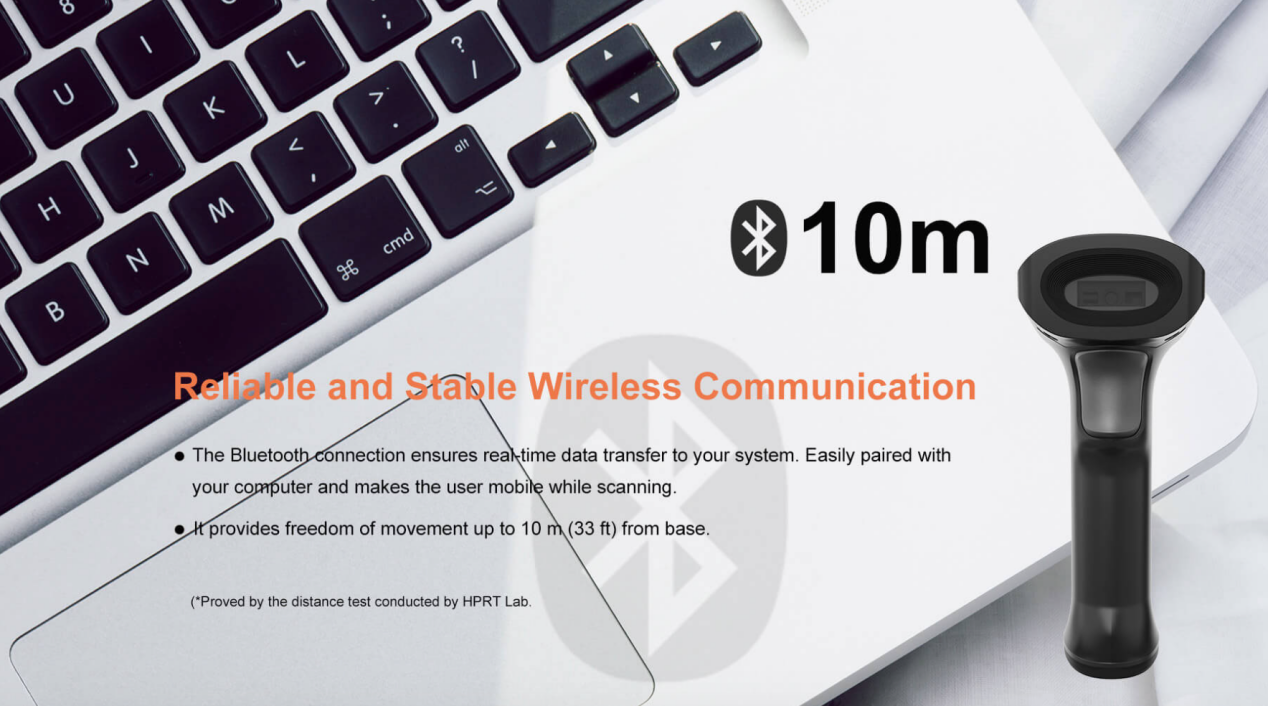
Untuk penggunaan atau sambungan dengan telefon pintar atau iPad, pengimbas kod bar tanpa wayar N130BT adalah pilihan yang lebih baik. Pengimbas kod bar 2D ini mempunyai bateri kapasitas besar dan masa bersedia lanjut. Dan ia menyokong penghantaran jangkauan panjang sehingga 10 m, meningkatkan fleksibiliti. Hubungi kami untuk pemindai kod bar yang bekerja dengan excel.
2. Siapkan Helaian Excel
Cipta helaian baru atau buka helaian yang wujud dalam Excel. Kemudian, nyatakan satu atau lebih lajur secara khusus untuk memasukkan data dari imbas kod bar ke Excel, memastikan penyimpanan rekod terorganisasi.
Tambah lajur untuk maklumat lain seperti "Masa imbas," "Nama Produk," "Kuantiti," dll. Guna formula Excel seperti Vlookup untuk mengisi data automatik atau pengiraan.
3. Tetapkan Skaner Barkod
Ambil pengimbas kod bar USB sebagai contoh: sambungkannya ke komputer menggunakan kabel data. Apabila anda mula imbas kod bar, anda boleh perasan bahawa semua data imbas pada awalnya berkumpul dalam sel Excel tunggal tanpa memindah secara automatik ke baris berikutnya.
Dalam kes ini, anda perlu menyesuaikan tetapan pengimbas kod bar Excel. Oleh kerana kaedah konfigurasi mungkin berbeza untuk model pengimbas berbeza, sila rujuk ke manual pengguna pengimbas kod bar khusus anda untuk arahan terperinci.
Apabila pengimbas kod bar Excel dikonfigur dengan betul, dan kursor secara automatik bergerak ke sel berikutnya selepas setiap imbas, anda boleh memulakan proses rasmi masukan data ke Excel.
4. Memindai Barkod ke Excel
Mula imbas kod bar, mengulang proses untuk setiap masukan yang diperlukan.
5. Memformat Data
Selepas imbas, meningkatkan pembacaan data dan estetik dengan menyesuaikan fon, menambah sempadan, atau melaksanakan format syarat.
Penggunaan pengimbas kod bar dalam Excel meningkatkan kekuatan masukan data, menyimpan masa dan kos untuk perniagaan. Setelah langkah-langkah ini, anda boleh mengintegrasikan pengimbasan kod bar dengan Excel, meningkatkan efisiensi dalam pengurusan inventori, pengesan aset, dan pengurusan tanda-in untuk pertemuan dan peristiwa.