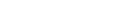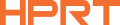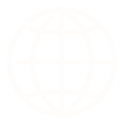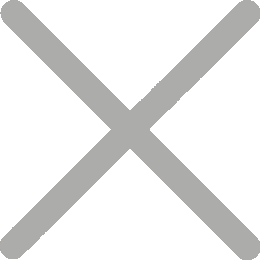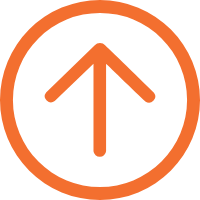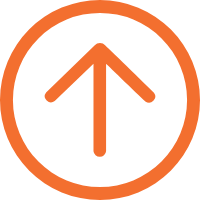Bagaimana untuk Cetak Tag Nama dari Excel?
Apabila menyediakan tag nama suai untuk persidangan, perkahwinan, atau peristiwa perusahaan, tag dan label cetakan batch secara hadapan adalah tugas mesti dilakukan. Maklumat bagi peserta peristiwa sering dikumpil dan diatur dalam lembaran, jadi soalan muncul, bagaimana untuk cetak tag nama dari Excel?
Sebenarnya, dengan pencetak lencana nama yang betul dan perisian desain label, ia mudah dilakukan.
Langkah 1: Siapkan Helaian Excel anda
Mula dengan mencipta fail Excel anda. Urus data dengan lajur yang berkaitan. Contohnya, jika anda mencetak tag nama untuk konferensi, lajur patut termasuk "Nama," "Jabatan," dan "Tajuk Kerja."

Pastikan setiap lajur mempunyai pengepala yang jelas untuk memudahkan bagi perisian cetakan label untuk medan peta. Simpan fail dalam format .csv atau .xlsx.
Langkah 2: Raka Tag Nama
Untuk menget label nama peristiwa cetak dan stiker dari Excel, anda perlukan perisian desain label yang menyokong penyesuaian desain dan import Excel. Banyak pencetak tag nama datang dengan perisian berkumpul, tetapi anda juga boleh guna pilihan pihak ketiga. Pastikan perisian menyokong import Excel untuk integrasi lancar.
Menggunakan pencetak lipat panas iDPRT SP310 3 inci sebagai contoh, ia datang dengan perisian reka label yang berkuasa dan berkembang sendiri - HereLabel. Perisian ini boleh dimuat turun atau digunakan online, menawarkan fleksibiliti yang besar.


Ia membantu pengguna merancang dan format label dengan cepat, membenarkan mereka untuk masukkan pelbagai unsur, termasuk teks, grafik, logo, kod bar, dan menyokong import Excel untuk cetakan.
Sekarang, kita perlu cipta templat di HereLabel, menetapkan saiz, bentangan, dan maklumat untuk termasuk pada tag nama, seperti nama penuh, tajuk kerja, nama syarikat atau organisasi, dan logo.

Di sini Label juga menawarkan pelbagai templat bebas untuk dimulakan. Pastikan tag anda jelas dan mudah dibaca.
Langkah 3: Import Data dari Excel
Pilih medan pada bentangan tag nama yang anda ingin import, kemudian pilih pilihan "data setempat" dan muat naik fail Excel anda.

Seterusnya, pilih pengepala lajur yang sesuai untuk setiap medan pada label dari menu turun. Pastikan data dipetakan dengan betul ke medan seperti nama, tajuk kerja, atau perincian peristiwa.

Untuk kod bar atau kod QR, ikut proses yang sama dan peta lajur yang sepadan ke kod bar yang dipilih.
Langkah 4: Cetak Label Pencetak Ujian
Sebelum mencetak puluhan tag nama, sentiasa melakukan cetakan ujian.
Muat label panas saiz yang betul gulung ke dalam pencetak lencana nama SP310 dan periksa sama ada jajaran adalah tepat. Laras sebarang isu bentangan dan cetak sampel sebelum melanjutkan dengan batch penuh.
Langkah 5: Cetak Tag Nama dalam Bulk
Setelah semuanya diatur dengan betul, anda boleh guna pencetak untuk mencetak label nama pribadi untuk konferensi, peristiwa sukarelawan, pertemuan sosial, dan lulusan pelawat suai untuk sekolah dan syarikat.
Dengan label nama kami pencetak dan perisian, pencetakan nama tag dari Excel adalah tugas yang mudah. Ia memotong masukan data manual, menjamin pengformatan konsisten untuk semua lencana dan stiker, dan adalah ramah pengguna, membuat ia tidak berusaha untuk pemula untuk menggunakan dengan sedikit latihan.
Lebih baik lagi, HereLabel juga mempunyai aplikasi bimbit. Berpasang dengan pencetak label Bluetooth iDPRT SP320, and a boleh cetak stiker dan label langsung dari telefon anda, sempurna untuk tetapan di mana komputer atau sambungan wayar tidak praktik.
Cuba dan lihat betapa mudahnya dan efisiensinya untuk cetak tag nama suai dari Excel!